Configurare WordPress per Alte Prestazioni su Server VPS
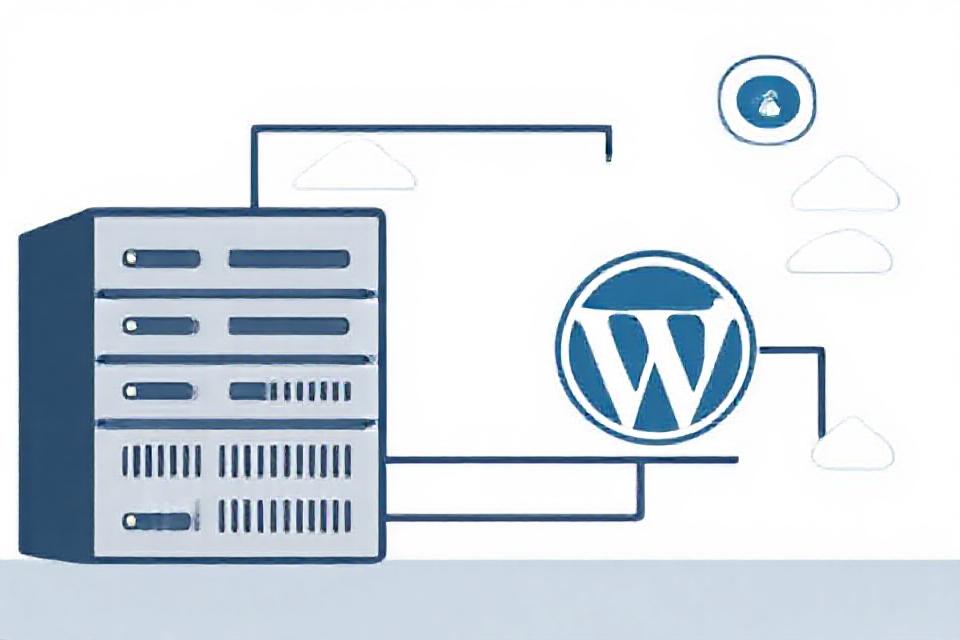
- Configurare WordPress per Alte Prestazioni su Server VPS
- Configurazione Iniziale di un Server VPS per WordPress
- Ottimizzazione delle Impostazioni PHP su Server VPS
- Scelta e Configurazione del Sistema di Cache per WordPress
- Utilizzo di CDN per Migliorare le Prestazioni del Sito
- Sicurezza e Aggiornamenti Regolari per un Funzionamento Fluido
- Monitoraggio e Analisi delle Prestazioni del Server VPS
- In Conclusione
- FAQ
- Articoli recenti
Configurare WordPress per Alte Prestazioni su Server VPS
Introduzione
La configurazione di un sito WordPress per ottimizzare le prestazioni su un server VPS (Virtual Private Server) rappresenta una sfida cruciale per i professionisti del web e per gli imprenditori digitali. Un server VPS offre maggiori risorse e flessibilità rispetto agli hosting condivisi, ma richiede una gestione attenta e una configurazione mirata per sfruttarne appieno le potenzialità. In questo articolo, esploreremo le strategie e le best practice per configurare WordPress in modo da garantire alte prestazioni, ridurre i tempi di caricamento delle pagine e migliorare l’esperienza utente complessiva. Analizzeremo diverse tecniche, dall’ottimizzazione delle risorse server alla configurazione dei plugin, fino alla gestione della cache. L’obiettivo è fornire strumenti e conoscenze utili a tutti coloro che desiderano massimizzare l’efficienza del proprio sito web su una piattaforma VPS, creando un ambiente robusto e scalabile in grado di sostenere un traffico elevato.
Configurazione Iniziale di un Server VPS per WordPress
La configurazione iniziale di un server VPS per l’hosting di WordPress è un passo cruciale per garantire elevate prestazioni e stabilità. Prima di iniziare, è importante selezionare la distribuzione del sistema operativo più adatta, come Ubuntu o CentOS, a seconda delle proprie preferenze e competenze. Una volta scelto il sistema operativo, il primo passo consiste nell’accedere al server tramite SSH utilizzando un terminale o un client SSH come PuTTY.
Successivamente, è fondamentale eseguire gli aggiornamenti del sistema per assicurarsi di avere le ultime patch di sicurezza e miglioramenti delle prestazioni. Utilizza i seguenti comandi:
sudo apt update
sudo apt upgradeUna fase chiave nella configurazione è l’installazione delle dipendenze necessarie per WordPress. Assicurati di installare il web server, database e PHP. Ecco un elenco di componenti consigliati:
- Server Web: Nginx o Apache
- Database: MySQL o MariaDB
- PHP: Versione 7.4 o superiore, insieme alle estensioni richieste
Dopo aver installato i componenti base, è possibile configurare il database per WordPress con i seguenti passaggi. Creare un database e un utente dedicato:
mysql -u root -p
CREATE DATABASE nome_database;
CREATE USER 'nome_utente'@'localhost' IDENTIFIED BY 'password_utente';
GRANT ALL PRIVILEGES ON nome_database.* TO 'nome_utente'@'localhost';il passaggio conclusivo prevede il download e l’installazione di WordPress. Puoi farlo utilizzando i seguenti comandi:
wget https://wordpress.org/latest.tar.gz
tar -xzvf latest.tar.gz
mv wordpress /var/www/html/Assicurati di impostare i permessi corretti per le cartelle e di configurare il file wp-config.php con le credenziali del database appena creato. Una volta eseguiti questi passaggi, avrai un server VPS pronto per ospitare il tuo sito WordPress, ottimizzato per prestazioni elevate.
Ottimizzazione delle Impostazioni PHP su Server VPS
L’ottimizzazione delle impostazioni PHP è fondamentale per garantire prestazioni elevate su un server VPS, specialmente quando si utilizza WordPress. Prima di tutto, è importante dedicare attenzione ai valori di configurazione di PHP che possono influenzare le performance e la stabilità del sito.
Un aspetto cruciale è la versione di PHP in uso. Assicurati di avere almeno la versione 7.4 o superiore, poiché le versioni più recenti sono progettate per essere significativamente più rapide e sicure. Puoi controllare la tua versione attuale eseguendo il seguente script PHP:
Quando si tratta di configurare le impostazioni, considera di modificare i seguenti parametri nel file php.ini:
- memorylimit: Imposta un valore adeguato per permettere l’esecuzione di script complessi. 256M è spesso un buon punto di partenza.
- uploadmaxfilesize: Regola questo valore in base alle esigenze del tuo sito, ad esempio 64M.
- postmaxsize: Deve sempre essere superiore a
uploadmaxfilesize, ad esempio 70M. - maxexecutiontime: Aumenta il tempo di esecuzione a 300 per evitare timeout.
Un altro aspetto fondamentale è abilitare l’opcache di PHP. opcache migliora le performance della tua applicazione, memorizzando in cache il bytecode di PHP. Puoi attivarlo e configurarlo con i seguenti parametri:
opcache.enable=1
opcache.memoryconsumption=128
opcache.internedstringsbuffer=8
opcache.maxacceleratedfiles=10000
opcache.revalidate_freq=2la configurazione di un backend caching è raccomandata per ridurre il carico sul server e aumentare la velocità di caricamento delle pagine. Strumenti come WP Super Cache o W3 Total Cache possono essere utilizzati per questo scopo, e molti di essi integrano automaticamente le opzioni di caching per PHP.
Scelta e Configurazione del Sistema di Cache per WordPress
La scelta del sistema di cache per WordPress è fondamentale per migliorare le prestazioni del tuo sito web, specialmente quando è ospitato su un server VPS. La cache consente di ridurre i tempi di caricamento delle pagine, alleviando il carico sul server e migliorando l’esperienza utente. Esistono diverse opzioni da considerare, ognuna con le proprie caratteristiche e vantaggi.
Tra i plugin di cache più apprezzati, troviamo:
- WP Super Cache: facile da configurare e molto efficace, genera file statici del tuo sito che vengono serviti ai visitatori.
- W3 Total Cache: offre più opzioni di configurazione e integrazione con CDN, ottimizzando le prestazioni a vari livelli.
- WP Rocket: soluzione premium, molto intuitiva e dotata di funzionalità avanzate come la precedenza di caricamento delle immagini e la minimizzazione dei file.
È essenziale considerare le specifiche esigenze del tuo sito prima di scegliere un sistema di cache. Ad esempio, se hai un sito con molto traffico, potresti optare per W3 Total Cache per sfruttare al meglio le sue capacità avanzate. D’altra parte, se stai cercando una soluzione semplice e veloce, WP Super Cache potrebbe rispondere bene alle tue necessità.
Una volta scelto il plugin, la configurazione è il passo successivo. Ecco alcuni colloqui sulla configurazione di base:
| Passo | Descrizione |
|---|---|
| 1 | Attivare il plugin dal pannello di amministrazione di WordPress. |
| 2 | Configurare le impostazioni generali, scegliendo le opzioni di cache più adatte al tuo sito. |
| 3 | Abilitare la cache del browser e la compressione Gzip per ridurre i tempi di caricamento. |
| 4 | Implementare un sistema CDN, se necessario, per distribuire il contenuto statico. |
| 5 | Monitorare le prestazioni e fare eventuali aggiustamenti in base ai risultati dei test di velocità. |
In aggiunta, è consigliabile eseguire test di velocità regolarmente per monitorare l’impatto delle modifiche effettuate. Strumenti come GTmetrix e PageSpeed Insights possono fornire analisi dettagliate e suggerimenti per ottimizzare ulteriormente le prestazioni. Integrare un sistema di cache efficace non solo migliora la velocità, ma contribuisce anche a un aumento del ranking SEO, rendendo il tuo sito più competitivo nel panorama digitale.
Utilizzo di CDN per Migliorare le Prestazioni del Sito
Un Content Delivery Network (CDN) rappresenta una soluzione efficace per ottimizzare le prestazioni del tuo sito WordPress, specialmente quando è ospitato su un server VPS. Utilizzando un CDN, il tuo sito sarà in grado di distribuire il contenuto su una rete di server situati in diverse località geografiche. Questo approccio ha un impatto significativo sulla velocità di caricamento delle pagine, migliorando l’esperienza utente e contribuendo a una migliore SEO.
Le principali funzioni di un CDN includono:
- Caching dei contenuti statici: I file come immagini, fogli di stile e script JavaScript vengono memorizzati nei server CDN, riducendo il tempo necessario per caricarli dal server principale.
- Distribuzione geografica: I dati vengono serviti dal nodo CDN più vicino all’utente, minimizzando la latenza e migliorando i tempi di risposta.
- Gestione del traffico: I CDN possono bilanciare il carico degli accessi, evitando sovraccarichi sul server VPS e garantendo continuità nel servizio.
Implementare un CDN è un processo relativamente semplice. Di seguito sono riportati i principali passaggi da seguire:
- Scelto il provider CDN (come Cloudflare, Amazon CloudFront o StackPath), procederai alla registrazione e configurazione dell’account.
- Nel tuo pannello di controllo WordPress, dovrai installare un plugin compatibile con il CDN scelto per facilitare la configurazione.
- Configura le impostazioni del plugin per integrare automaticamente il CDN con il tuo sito, specificando le URL dei contenuti statici.
- esegui un test delle prestazioni per verificare che il CDN funzioni correttamente, monitorando i tempi di caricamento.
È importante notare che non tutti i contenuti devono essere serviti attraverso un CDN. Ecco alcune categorie da considerare:
| Tipo di Contenuto | Da Includere nel CDN? |
|---|---|
| Immagini | Sì |
| Video | Dipende (considerare soluzioni specifiche per il video) |
| File JavaScript | Sì |
| File PHP | No |
Adottando un CDN, non solo migliorerai le prestazioni del tuo sito, ma beneficerai anche di una maggiore sicurezza, grazie a funzionalità integrate come protezioni DDoS e SSL. Questa combinazione di prestazioni ottimizzate e sicurezza rafforzata rende l’implementazione di un CDN una scelta strategica indispensabile per chiunque desideri ottenere il massimo dal proprio sito WordPress su un server VPS.
Sicurezza e Aggiornamenti Regolari per un Funzionamento Fluido
La sicurezza è un elemento cruciale per garantire l’integrità e la disponibilità del tuo sito WordPress. Quando si configura un sito su un server VPS, è fondamentale adottare pratiche di sicurezza solide per proteggere i dati e le informazioni personali degli utenti. Alcuni passaggi chiave per migliorare la sicurezza includono:
- Utilizzo di HTTPS: Assicurati di installare un certificato SSL per crittografare le comunicazioni tra il server e i visitatori del sito, aumentando così la fiducia degli utenti.
- Pareti di protezione (Firewall): Implementa un firewall a livello di server per monitorare e filtrare il traffico in arrivo, proteggendo il sito da attacchi esterni.
- Impostazioni di accesso sicuro: Limita il numero di tentativi di accesso e utilizza password complesse e uniche per gli amministratori del sito.
- Backup regolari: Programma backup automatici per recuperare rapidamente i dati in caso di perdita o attacco.
Oltre alla sicurezza, è indispensabile eseguire aggiornamenti regolari del software, sia per WordPress che per i plugin. Un sistema non aggiornato è vulnerabile a exploit noti e può facilmente diventare un bersaglio per gli hacker. Considera l’implementazione delle seguenti strategie:
- Aggiornamento automatico: Abilita le opzioni di aggiornamento automatico per garantire che WordPress e i plugin vengano sempre eseguiti nella versione più recente.
- Monitoraggio delle versioni: Controlla regolarmente la disponibilità di nuove versioni e leggi le note di rilascio per rimanere informato sulle modifiche più importanti.
- Test degli aggiornamenti: Prima di applicare aggiornamenti significativi, esegui test su una copia di staging per ridurre il rischio di interruzioni del servizio.
In termini di performance, aggiornamenti regolari non solo rinforzano la sicurezza, ma contribuiscono anche a mantenere il sito performante. Una versione più recente di WordPress può fornire miglioramenti significativi al codice, ottimizzando la velocità di caricamento e riducendo l’uso delle risorse del server.
| Azione | Descrizione |
|---|---|
| Aggiornamenti di sicurezza | Corrette vulnerabilità note a favore di una navigazione sicura. |
| Aggiornamenti delle funzionalità | Nuove funzioni per migliorare l’esperienza utente e la gestione del sito. |
| Aggiornamenti di compatibilità | Assicurati che temi e plugin funzionino correttamente dopo un’aggiornamento. |
Adottare queste misure non solo garantisce un ambiente sicuro, ma permette anche un funzionamento fluido del tuo sito WordPress. La proattività nell’implementare pratiche di sicurezza e aggiornamenti regolari è la chiave per il successo a lungo termine della tua piattaforma online.
Monitoraggio e Analisi delle Prestazioni del Server VPS
Il monitoraggio e l’analisi delle prestazioni sono fondamentali per garantire che il tuo sito WordPress funzioni in modo ottimale su un server VPS. Le prestazioni del server non solo influenzano la velocità di caricamento delle pagine, ma possono anche impattare sull’esperienza utente e sul posizionamento nei motori di ricerca.
Per iniziare, è essenziale implementare strumenti di monitoraggio. Tra i più utilizzati, possiamo menzionare:
- New Relic: fornisce un’analisi approfondita delle prestazioni delle applicazioni.
- Google PageSpeed Insights: valutazione della velocità di caricamento e suggerimenti per le ottimizzazioni.
- GTmetrix: analisi dettagliata delle performance e suggerimenti sui miglioramenti.
È inoltre importante configurare un sistema di logging per raccogliere dati sul comportamento del server e sui tempi di risposta del tuo sito. Monitorare i log consente di identificare eventuali colli di bottiglia e problemi di prestazioni. Prendi in considerazione l’uso di strumenti come:
- Loggly: per la gestione dei log e l’analisi in tempo reale.
- AWStats: per analizzare il traffico del sito e identificare le ore di maggiore affluenza.
Un altro aspetto cruciale è il monitoraggio delle risorse del server. Un’analisi delle metriche di CPU, RAM e uso del disco ti aiuterà a comprendere se la tua configurazione VPS è adeguata per le esigenze del tuo sito. Utilizza strumenti come htop o gli strumenti di monitoraggio integrati nel tuo pannello di controllo VPS.
| Risorsa | Utilizzo (% Su VPS) | Nota |
|---|---|---|
| CPU | 75% | Controllare l’ottimizzazione delle query |
| RAM | 60% | Considerare l’upgrade se supera il 80% |
| Disco | 50% | Assicurarsi di avere spazio sufficiente per backup |
è consigliabile eseguire test di carico periodicamente per valutare come il tuo server gestisce picchi di traffico. Strumenti come Apache JMeter e LoadRunner possono aiutarti a simulare diversi scenari di utilizzo. Queste analisi ti permetteranno di prendere decisioni informate sui necessari aggiornamenti hardware o ottimizzazioni del software per mantenere alte le prestazioni del tuo WordPress su VPS.
In Conclusione
configurare WordPress per alte prestazioni su un server VPS è un processo fondamentale per garantire un’esperienza utente ottimale e una gestione efficiente del sito web. Attraverso l’adozione di strategie mirate, come l’ottimizzazione della cache, la scelta dei plugin appropriati e l’implementazione di tecniche di compressione, è possibile migliorare notevolmente la velocità di caricamento e la reattività del tuo sito. Inoltre, la selezione di un server VPS adeguato, supportato da una configurazione personalizzata, permette di gestire il traffico in modo più efficace, garantendo stabilità e sicurezza.
Rimanere aggiornati sulle ultime tecniche e pratiche nel campo dell’ottimizzazione di WordPress è cruciale per affrontare le sfide che un sito web può incontrare nel tempo. Con un impegno costante nella manutenzione e nell’aggiornamento delle configurazioni, è possibile raggiungere risultati eccellenti, trasformando il proprio progetto web in un successo duraturo. Sei ora pronto a mettere in pratica questi suggerimenti e a scoprire le potenzialità del tuo server VPS con WordPress.

FAQ
Domande frequenti? Scopri tutte le risposte ai quesiti tecnici più comuni! Approfondisci le informazioni essenziali e migliora la tua comprensione con soluzioni pratiche e chiare. Non lasciarti sfuggire dettagli importanti!
Negli ultimi anni, WordPress è emerso come una delle piattaforme di gestione dei contenuti più popolari al mondo, grazie alla sua versatilità e facilità d’uso. Allo stesso modo, Amazon Web Services (AWS) si è affermato come un leader indiscusso nel settore del cloud computing, offrendo soluzioni scalabili e affidabili per soddisfare le esigenze di aziende di ogni dimensione.
In questa guida completa, ci proponiamo di condurvi attraverso il processo di configurazione di un’istanza WordPress su Amazon Lightsail. Analizzeremo le varie fasi, dalla creazione dell’istanza fino alla pubblicazione del vostro sito, fornendo consigli pratici e best practices per ottimizzare la performance e la sicurezza della vostra applicazione. Che siate un principiante in cerca di una soluzione accessibile o un professionista desideroso di esplorare nuove opportunità di hosting, questa guida vi fornirà tutte le informazioni necessarie per sfruttare al meglio la potenza di WordPress su AWS.
Introduzione a WordPress su Amazon Lightsail
Per iniziare, è essenziale comprendere le principali caratteristiche che Amazon Lightsail offre agli utenti di WordPress:
- Facilità d’uso: Con pochi clic, è possibile avviare un’istanza WordPress preconfigurata.
- Scalabilità: Puoi aumentare le risorse della tua istanza a seconda delle tue esigenze.
- Prezzi trasparenti: I costi sono predeterminati, permettendoti di pianificare il budget senza sorprese.
una volta creata la tua istanza Lightsail, la configurazione di WordPress è intuitiva. Dopo aver avviato l’istanza, è possibile accedere al pannello di amministrazione direttamente tramite il tuo browser. Da lì, puoi personalizzare il tuo sito, scegliere un tema, installare plug-in e iniziare a creare contenuti. La piattaforma supporta una vasta gamma di temi e strumenti utili per ottimizzare l’esperienza dell’utente.
In merito alla gestione dei dati, Amazon Lightsail offre anche un sistema di backup integrato. È consigliato pianificare regolarmente i backup per evitare la perdita di informazioni cruciali. Questo può essere fatto facilmente tramite la dashboard di Lightsail, che offre opzioni sia manuali che automatiche.
Un altro aspetto significativo è la sicurezza. Lightsail integra funzionalità di protezione avanzate. È possibile configurare il firewall per minimizzare i rischi per la sicurezza del sito, oltre a poter implementare certificati SSL per garantire connessioni sicure. Non dimenticare che la sicurezza dei dati è una priorità assoluta nella gestione di un sito WordPress.
per monitorare le prestazioni del tuo sito, puoi utilizzare gli strumenti integrati di Amazon Lightsail. Questi strumenti ti permettono di analizzare il traffico, l’uptime e altri indicatori chiave, garantendo che la tua installazione di WordPress funzioni sempre al meglio. La capacità di ottimizzare le risorse in base alle analisi ottenute ti permette di migliorare continuamente l’efficienza e l’affidabilità del tuo sito.
Vantaggi di utilizzare Amazon Lightsail per WordPress
Amazon Lightsail si distingue come una delle opzioni più apprezzate per ospitare siti wordpress, grazie a una serie di vantaggi che lo rendono ideale tanto per i principianti quanto per gli sviluppatori esperti.
In primo luogo, la semplicità di utilizzo è uno dei principali punti di forza di Lightsail. La piattaforma offre un’interfaccia intuitiva che consente di configurare e gestire un’istanza WordPress in pochi clic. Questo significa che anche chi non ha esperienze pregresse nella gestione dei server può avviare il proprio sito senza dover affrontare complessità tecniche.
In aggiunta, Lightsail prevede un prezzo chiaro e prevedibile, con tariffe fisse mensili che permettono di pianificare il budget senza sorprese. Questo è particolarmente vantaggioso per le piccole imprese e i freelancer, che possono quindi concentrarsi sullo sviluppo dei loro progetti piuttosto che sulle spese impreviste associate all’hosting cloud.
La scalabilità è un altro punto a favore di Amazon Lightsail. Con pochi clic, gli utenti possono aumentare le risorse del server, come RAM e capacità di archiviazione, per rispondere a picchi di traffico senza dover migrare verso un nuovo servizio. Questa flessibilità è fondamentale per chi gestisce un sito in crescita o per chi si aspetta picchi di accesso in occasioni particolari, come campagne di marketing o eventi speciali.
Un ulteriore vantaggio è la sicurezza avanzata offerta da AWS. Con Lightsail, gli utenti beneficiano di misure di sicurezza integrate, come il firewall e l’aggiornamento automatico del sistema operativo. Questo aiuta a mantenere il sito protetto da minacce esterne e vulnerabilità, riducendo la necessità di interventi manuali e migliorando la serenità dell’utente.
la possibilità di utilizzare snapshot regolari consente agli utenti di creare backup del proprio sito in modo semplice, garantendo la sicurezza dei dati. Questi backup possono essere ripristinati in caso di errori o problemi improvvisi, fornendo una protezione ulteriore per le informazioni e i contenuti creati nel tempo.
Procedura di configurazione iniziale di WordPress su Amazon Lightsail
Per iniziare la configurazione di WordPress su Amazon Lightsail, il primo passo consiste nel creare un’istanza Lightsail. Accedi al tuo account AWS e segui questi passaggi:
- Vai alla console di Amazon Lightsail.
- Seleziona “Crea un’istanza”.
- Scegli il sistema operativo o l’immagine di applicazione. Per WordPress, seleziona l’immagine di WordPress tra le opzioni disponibili.
- Scegli la tua regione AWS e una dimensione dell’istanza.
- Imposta un nome per la tua istanza e fai clic su “Crea istanza”.
Dopo che l’istanza è stata creata, puoi procedere all’accesso al tuo WordPress. Questo passaggio richiede il recupero delle informazioni necessarie per il login. Puoi trovare la tua password di amministrazione di WordPress accedendo al terminale SSH della tua istanza Lightsail. Ecco come fare:
- Utilizza il client SSH integrato di Lightsail per connetterti alla tua istanza.
- Esegui il comando
cat $HOME/bitnami_application_passwordper visualizzare la password di accesso di WordPress.
Una volta recuperata la password, apri il tuo browser e digita l’indirizzo IP pubblico della tua istanza seguito da /wp-admin. Questo ti porterà alla schermata di login di WordPress. Inserisci il tuo nome utente e la password per accedere al pannello di amministrazione.
A questo punto, è consigliabile eseguire alcune configurazioni di base per garantire un’esperienza utente ottimale. Considera i seguenti passaggi:
- Modifica le impostazioni generali di WordPress nel menu “Impostazioni” per configurare il titolo del sito, la descrizione breve e la timezone.
- Installare i plugin essenziali per la sicurezza e l’ottimizzazione SEO.
- Seleziona un tema che rispecchi l’estetica e la funzionalità desiderate.
per monitorare le performance del tuo sito, puoi collegare Google Analytics o strumenti di analisi simili. Questo ti permetterà di raccogliere dati preziosi per ottimizzare il tuo WordPress nel tempo. Buona configurazione!
Ottimizzazione delle prestazioni di wordpress su Lightsail
Ottimizzare le prestazioni di un sito WordPress ospitato su Amazon Lightsail è fondamentale per garantire un’esperienza utente fluida e reattiva. Ci sono vari aspetti da considerare per massimizzare la velocità e l’efficienza del tuo sito, tra cui la configurazione del server, l’ottimizzazione delle immagini e l’uso di plugin adeguati.
Configurazione del server: Assicurati di utilizzare un’istanza Lightsail adeguata alle esigenze del tuo sito. Considera le seguenti configurazioni:
- Tipo di istanza: Scegli un’istanza con CPU e RAM sufficienti per gestire il traffico previsto.
- Backup: Configura backup regolari per evitare perdite di dati in caso di problemi.
- Planet of Speeds: Configura l’utilizzo di un CDN (Content Delivery Network) per ridurre i tempi di caricamento e migliorare la distribuzione dei contenuti globalmente.
Ottimizzazione delle immagini: Le immagini di grandi dimensioni possono rallentare notevolmente il caricamento delle pagine. Utilizza strumenti e plugin per gestirle efficacemente:
- Compressione: Usa plugin come Smush o ShortPixel per comprimere automaticamente le immagini senza perdita di qualità.
- Formati moderni: considera l’uso di formati di immagine moderni come WebP per una maggiore efficienza.
- Lazy loading: Implementa il caricamento lazy delle immagini per caricare solo quelle visibili all’utente.
Utilizzo di plugin per la cache: I plugin per la cache possono ridurre significativamente i tempi di caricamento delle pagine. Ecco alcune opzioni consigliate:
- WP Super Cache: una soluzione semplice e leggera per migliorare le prestazioni del tuo sito.
- W3 Total Cache: Offre una configurazione più avanzata e opzioni di integrazione con CDN.
- Cache Enabler: un plugin minimalista che fornisce prestazioni elevate senza complicazioni.
Monitoraggio delle prestazioni: è essenziale monitorare regolarmente le prestazioni del tuo sito per identificare eventuali colli di bottiglia. Utilizza strumenti come:
- Google PageSpeed Insights: Analizza le prestazioni e ricevi suggerimenti specifici per migliorare.
- GTmetrix: Fornisce report dettagliati sulle performance e consiglia modifiche efficaci.
- New relic: Ottimo per un monitoraggio approfondito dell’applicazione e della server performance.
Implementando queste pratiche, vedrai un netto miglioramento nelle prestazioni del tuo sito WordPress su amazon Lightsail, contribuendo così a una migliore esperienza utente e a potenziali tassi di conversione più elevati.
Gestione della sicurezza per WordPress su Amazon Lightsail
La sicurezza è un aspetto fondamentale da considerare quando si gestisce un sito WordPress su Amazon Lightsail. Una configurazione sicura non solo protegge il tuo sito da attacchi esterni, ma garantisce anche la fiducia degli utenti e la salvaguardia dei dati sensibili.Ecco alcuni passaggi cruciali per rafforzare la sicurezza del tuo WordPress su Amazon Lightsail.
1. Aggiornamenti Costanti
Assicurati di mantenere la tua installazione di WordPress, i temi e i plugin sempre aggiornati. Le vulnerabilità note vengono frequentemente corrette da aggiornamenti, per cui è importante:
- Controllare regolarmente gli aggiornamenti disponibili.
- installare aggiornamenti automatici per WordPress.
- Rimuovere plugin e temi non utilizzati.
2. Configurazione del Firewall
Utilizza un firewall per proteggere il tuo server e il tuo sito web. Amazon Lightsail offre strumenti per configurare regole di sicurezza che limitano il traffico in entrata e in uscita. Considera di:
- Limitare l’accesso alle porte non necessarie.
- Consentire l’accesso soltanto da indirizzi IP specifici.
- Impostare regole di accesso per diverse tipologie di utenti.
3. Backup Regolari
Effettuare backup regolari è un’altra colonna portante della sicurezza. In caso di un attacco o di un errore umano, avere un backup recente ti consentirà di ripristinare rapidamente il tuo sito. Ecco alcune pratiche da seguire:
- Utilizzare servizi di backup automatici su Lightsail.
- Conservare backup sia localmente sia su un rapporto remoto.
- Testare periodicamente il ripristino dei dati dai backup.
4. Utilizzo di un Certificato SSL
Implementare un certificato SSL è fondamentale per proteggere le comunicazioni tra il server e gli utenti.AWS offre certificati SSL gratuiti tramite Amazon Certificate Manager. Gli utenti saranno più propensi a fornire dati sensibili se vedono il lucchetto nella barra degli indirizzi del browser.
5. Monitoraggio e Audit
è cruciale monitorare le attività del sito e condurre audit regolari. Utilizza strumenti di monitoraggio per rilevare attività sospette e intrusione nel sistema. Implementare un sistema di logging robusto permette di tracciare modifiche e accessi non autorizzati. Alcuni strumenti disponibili includono:
- Logwatch per report giornalieri.
- Fail2Ban per prevenire tentativi di accesso non autorizzato.
- Wordfence per un firewall specifico per WordPress.
Backup e ripristino del sito WordPress su Amazon Lightsail
Il backup e il ripristino di un sito WordPress su Amazon Lightsail sono operazioni cruciali per garantire la sicurezza e la continuità del tuo progetto online. Grazie a Lightsail, puoi facilmente gestire le tue istanze e implementare strategie di backup efficaci, senza dover ricorrere a soluzioni complesse. Esaminiamo alcuni metodi e strumenti utili per eseguire queste operazioni.
una delle opzioni più immediate per il backup del tuo sito WordPress è l’utilizzo di plugin dedicati. Questi strumenti non solo semplificano il processo, ma offrono anche funzionalità avanzate, come la pianificazione automatica dei backup. Alcuni dei plugin più popolari includono:
- UpdraftPlus: Permette di salvare i backup nel cloud su servizi come Amazon S3.
- BackWPup: Consente di programmare backup regolari e di inviarli via email o salvarli in diverse destinazioni cloud.
- Duplicator: Ideale non solo per il backup, ma anche per il migrazione di siti WordPress.
Oltre ai plugin,è possibile eseguire backup manuali del database e dei file del sito.Questa opzione può essere preferita da utenti più esperti. Una procedura comune prevede i seguenti passaggi:
-
- Accedi al tuo server Lightsail tramite SSH.
- Utilizza
mysqldumpper esportare il database:
mysqldump -u [username] -p [databasename] > backup.sql-
- Comprimere la cartella del sito WordPress (di solito situata in
/var/www/html):
- Comprimere la cartella del sito WordPress (di solito situata in
tar -czvf backupfiles.tar.gz /var/www/html- Scarica i file di backup sul tuo computer locale o caricali su un servizio cloud.
Per il ripristino del sito, il processo dipende da come hai eseguito il backup. Se hai utilizzato un plugin, generalmente avrai a disposizione un’opzione per ripristinare direttamente dal pannello di controllo del plugin stesso. In caso di backup manuale, il procedimento da seguire è:
-
- Carica il file del database e i file del tuo sito sul server.
- Ripristina il database con:
mysql -u [username] -p [databasename] < backup.sql-
- Decomprimere i file tar.gz:
tar -xzvf backupfiles.tar.gz -C /var/www/html- Controlla i permessi dei file e le configurazioni necessarie per garantire che tutto funzioni correttamente.
È importante effettuare backup regolari e considerare l’uso di strumenti di monitoraggio per verificare che il backup avvenga senza problemi. Allo stesso modo, testare periodicamente il processo di ripristino assicurandosi che tutte le funzioni del sito siano operative è un passaggio fondamentale per mantenere l’integrità e la sicurezza del tuo progetto WordPress su Amazon Lightsail.
Domande e risposte:
Q&A: WordPress su AWS – guida Completa alla Configurazione su Amazon Lightsail
D: Cos’è Amazon Lightsail?
R: Amazon Lightsail è un servizio di hosting semplificato fornito da Amazon Web Services (AWS) che consente agli utenti di configurare, gestire e deployare applicazioni e siti web in modo intuitivo e a costi contenuti.Lightsail offre risorse di calcolo, storage e rete integrate, rendendo più facile per i principianti e le piccole imprese costruire e gestire la propria infrastruttura cloud.
D: Perché scegliere WordPress su Amazon Lightsail?
R: Scegliere WordPress su Amazon Lightsail presenta numerosi vantaggi, tra cui una configurazione rapida e semplice, costi prevedibili e fissi, scalabilità, e l’affidabilità di un’infrastruttura AWS.Inoltre, Lightsail ottimizza l’esperienza di utilizzo di WordPress attraverso piani tariffari a basso costo e specifiche risorse progettate per questo CMS.
D: Quali sono i requisiti per iniziare la configurazione?
R: Per iniziare la configurazione di WordPress su Amazon Lightsail, è necessario un account AWS attivo e una connessione Internet. È consigliato avere anche una conoscenza di base delle configurazioni server e delle funzionalità di wordpress, anche se non strettamente necessaria.
D: Come si inizia a configurare WordPress su Amazon Lightsail?
R: Per configurare WordPress su Amazon Lightsail, segui questi passaggi fondamentali:
- Accedi alla console di gestione AWS e seleziona Amazon Lightsail.
- Crea una nuova istanza scegliendo “WordPress” come blueprint.
- Configura l’istanza selezionando la dimensione e la regione desiderata.
- Avvia l’istanza e annota l’indirizzo IP pubblico assegnato.
- Accedi al pannello di amministrazione di WordPress utilizzando l’indirizzo IP e le credenziali fornite.
D: Ci sono costi associati all’utilizzo di Amazon Lightsail?
R: Sì, Amazon Lightsail ha diversi piani tariffari mensili che variano in base alle risorse come CPU, memoria e storage. Tuttavia, i costi sono generalmente prevedibili e fissi,facilitando una pianificazione economica accurata. Inoltre, AWS offre un periodo di prova gratuito per alcuni servizi, permettendo di testare Lightsail senza spese iniziali.
D: È possibile scalare un’istanza WordPress su Lightsail?
R: Sì, Amazon Lightsail consente di scalare le istanze in base alle esigenze. Gli utenti possono facilmente aggiornare il piano esistente per aumentare le risorse disponibili oppure utilizzare snapshot per creare nuove istanze con configurazioni diverse.
D: Quali misure di sicurezza dovrebbero essere adottate?
R: Alcune misure di sicurezza importanti includono:
- Utilizzare una connessione SSH sicura per l’accesso al server.
- Mantenere WordPress e i suoi plugin sempre aggiornati.
- Implementare un firewall e configurare le regole di accesso per limitare il traffico.
- Utilizzare certificati SSL per garantire che le comunicazioni siano crittografate.
D: Dove posso trovare ulteriori risorse e supporto?
R: AWS offre documentazione completa e supporto attraverso le sue guide ufficiali su Amazon Lightsail e WordPress. Inoltre, ci sono community, forum e tutorial online dove gli utenti possono condividere esperienze e risolvere problemi comuni.
Conclusione
La configurazione di WordPress su Amazon Lightsail rappresenta una soluzione altamente versatile e scalabile per gli sviluppatori e le aziende che desiderano implementare un sito web performante e affidabile. Grazie all’interfaccia intuitiva di Lightsail e alla potente infrastruttura di Amazon Web Services, gli utenti possono beneficiare di un’installazione semplificata e di risorse facilmente gestibili.
Seguendo i passaggi illustrati in questa guida, avrete la capacità di ottimizzare la vostra esperienza su WordPress, garantendo al contempo prestazioni elevate e costi contenuti. È fondamentale rimanere aggiornati sulle migliori pratiche di sicurezza e manutenzione per assicurare un funzionamento fluido e protetto nel lungo termine.
Vi invitiamo a esplorare ulteriormente le potenzialità offerte da WordPress e Amazon Lightsail, e a mettere in pratica le informazioni apprese,affinché possiate trarre il massimo vantaggio da questa sinergia tecnologica. Buon lavoro e buona fortuna con la vostra avventura digitale!

"Hai un'opinione o una domanda specifica? Non esitare, lascia un commento! La tua esperienza può arricchire la discussione e aiutare altri professionisti a trovare soluzioni. Condividi il tuo punto di vista!"
