Monitorare le Prestazioni di WordPress con New Relic e Altri Strumenti
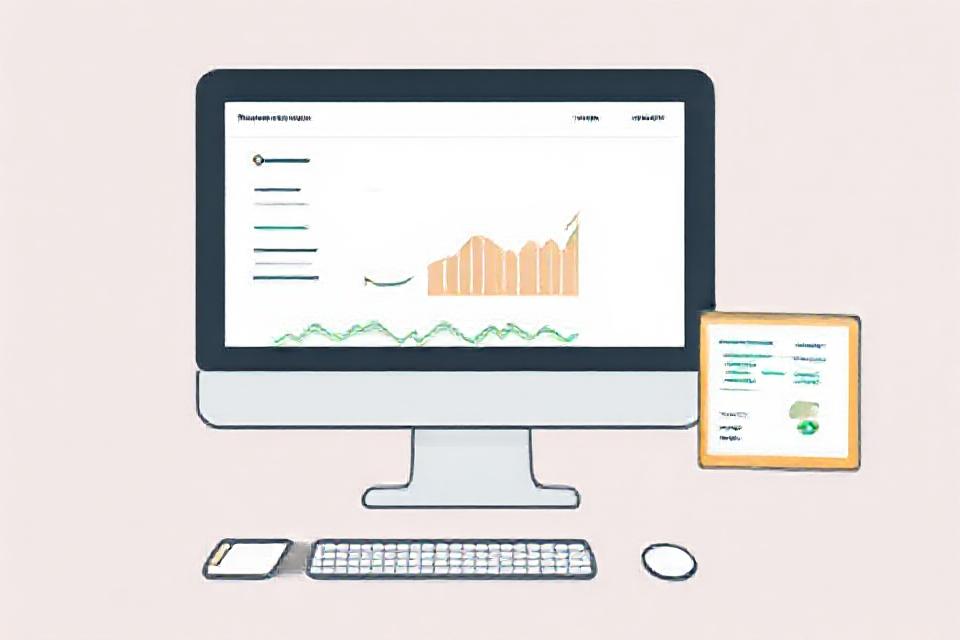
Monitorare le Prestazioni di WordPress con New Relic e Altri Strumenti
Monitorare le Prestazioni di WordPress con New Relic e Altri Strumenti
Nel contesto digitale attuale, la performance di un sito web è fondamentale per garantire un’esperienza utente soddisfacente e per mantenere una forte competitività nel mercato. WordPress, essendo una delle piattaforme più popolari per la creazione di siti web, richiede strumenti adeguati per monitorare e ottimizzare le sue performance. Tra le soluzioni disponibili, New Relic si distingue come uno strumento avanzato per l’analisi delle prestazioni, offrendo una gamma completa di funzionalità in grado di identificare colli di bottiglia e altre problematiche tecniche. Tuttavia, esistono anche altre risorse utili che possono integrarsi efficacemente con New Relic, permettendo un monitoraggio più olistico del proprio sito WordPress. In questo articolo, esploreremo le migliori pratiche e gli strumenti più efficaci per monitorare le prestazioni del vostro sito WordPress, evidenziando l’importanza di un approccio proattivo nella gestione delle performance web.
Monitoraggio delle Prestazioni di WordPress: UnIntroduzione ai Benefici di New Relic
Monitorare le prestazioni di un sito WordPress è fondamentale per garantire un’esperienza utente ottimale. Con l’aumento del traffico web e l’importanza della velocità, strumenti come New Relic si dimostrano essenziali per analizzare e migliorare le performance. Grazie alle sue capacità avanzate di monitoraggio, New Relic fornisce dati dettagliati su come il tuo sito WordPress si comporta e dove potrebbero sorgere i problemi.
Uno dei principali vantaggi di New Relic è la sua capacità di identificare i colli di bottiglia delle prestazioni. Attraverso dashboard intuitive, è possibile visualizzare informazioni in tempo reale su metriche chiave quali:
- Tempo di caricamento delle pagine
- Utilizzo della memoria
- Tempo di risposta delle query del database
- Errore delle richieste HTTP
Inoltre, New Relic offre funzionalità di tracciamento delle transazioni, permettendoti di vedere il percorso che una richiesta compie tramite le varie componenti del tuo sito. Ciò ti consente di isolare e ottimizzare non solo il codice PHP, ma anche le interazioni con plugin e temi, che possono influire sulle prestazioni complessive.
Un altro aspetto importante da considerare è la reportistica personalizzabile di New Relic. Puoi creare report specifici che si concentrano su aree di interesse particolari, permettendoti di monitorare le prestazioni nel tempo e rilevare trend che potrebbero necessitare di attenzione. Questo approccio proattivo ti aiuta a mantenere il tuo sito WordPress sempre al massimo delle sue capacità.
Non meno rilevante è l’integrazione di New Relic con altri strumenti di monitoraggio e ottimizzazione. La compatibilità con sistemi di caching e strumenti di gestione del server permette una sinergia positiva, massimizzando i risultati ottenuti. Utilizzando New Relic in tandem con questi strumenti, puoi sviluppare una strategia di prestazioni composta e vincente.
| Caratteristiche di New Relic | Benefici |
|---|---|
| Monitoraggio in tempo reale | Dati immediati per decisioni rapide |
| Tracciamento delle transazioni | Identificazione precisa dei colli di bottiglia |
| Reportistica avanzata | Comprensione approfondita delle prestazioni |
| Integrazione con altri strumenti | Ottimizzazione continua delle prestazioni |
Configurazione di New Relic per lAnalisi delle Prestazioni di WordPress
Configurazione di New Relic per l’Analisi delle Prestazioni di WordPress
Per iniziare la configurazione di New Relic e migliorare le prestazioni del tuo sito WordPress, è fondamentale seguire alcuni passaggi chiave. New Relic è uno strumento di monitoring delle prestazioni che offre dati dettagliati sul comportamento delle applicazioni web, consentendo di identificare colli di bottiglia e ottimizzare le risorse. Ecco come procedere:
- Registrazione su New Relic: Il primo passo è creare un account su New Relic. Dopo la registrazione, avrai accesso alla dashboard principale, dove potrai configurare il tuo ambiente di monitoraggio.
- Installazione del plugin New Relic: Puoi installare il plugin ufficiale per WordPress direttamente dal pannello di amministrazione. Questo plugin facilita l’integrazione con New Relic e ti permette di monitorare le metriche direttamente dal tuo sito.
- Configurazione della chiave dell’applicazione: Dopo aver installato il plugin, dovrai inserire la chiave dell’applicazione fornita da New Relic. Questo passaggio è essenziale per collegare il tuo sito al servizio di monitoraggio.
- Attivazione delle metriche personalizzate: New Relic consente di monitorare metriche specifiche, come tempo di caricamento delle pagine, numero di query al database e utilizzo delle risorse server. Attiva queste opzioni per avere un quadro complessivo delle prestazioni.
Una volta completata la configurazione, è possibile visualizzare le metriche raccolte dalla dashboard di New Relic. Le informazioni saranno presentate in vari grafici che mostrano la performance del sito nel tempo. Le sezioni chiave da monitorare includono:
| Metrica | Descrizione |
|---|---|
| Tempo di caricamento delle pagine | Indica quanto tempo impiega una pagina a caricarsi completamente. |
| Errore delle transazioni | Percentuale di richieste che hanno fallito nel caricamento corretto delle pagine. |
| Utilizzo della CPU | Quantifica l’uso della CPU da parte del server durante le richieste. |
| Query al Database | Mostra il numero di query eseguite per ogni richiesta di pagina. |
Monitora regolarmente questi dati per apportare miglioramenti e identificare eventuali problemi di prestazione. Inoltre, New Relic offre strumenti di alerting che ti permettono di ricevere notifiche in tempo reale per anomalie e performance degradate. Questi avvisi possono essere personalizzati in base alle tue necessità, garantendo che non ti sfuggano eventi critici.
Concludendo, integrar New Relic nel tuo flusso di lavoro ti darà una visione approfondita delle prestazioni del tuo sito WordPress. La combinazione di dati analitici avanzati e possibilità di ottimizzazione renderà il tuo sito più veloce, efficiente e reattivo, elevando l’esperienza dell’utente a un livello superiore.
Strumenti Alternativi per il Monitoraggio delle Prestazioni di WordPress
Quando si tratta di monitorare le prestazioni di un sito WordPress, New Relic è un’opzione molto apprezzata, ma ci sono anche numerosi strumenti alternativi che possono fornire analisi dettagliate e informazioni utili. Ecco alcuni di questi strumenti che meritano di essere considerati:
- Google PageSpeed Insights: Ottimo per analizzare la velocità di caricamento del tuo sito e ottenere suggerimenti su come migliorarne le prestazioni.
- GTmetrix: Combina i dati di Google Lighthouse e Web Vitals, fornendo un’analisi completa con punteggi dettagliati e raccomandazioni specifiche.
- Pingdom: Un monitor che offre report in tempo reale sulle prestazioni del sito, evidenziando le aree critiche e le raccomandazioni per miglioramenti.
- Query Monitor: Un plugin per WordPress che permette di monitorare le query del database, le richieste HTTP e il tempo di esecuzione delle varie parti del sito.
Un altro strumento interessante è WebPageTest, che consente di effettuare test delle prestazioni da diverse località e su vari browser. Questo strumento fornisce dati preziosi sulle prestazioni, come il tempo di caricamento visibile e l’interattività, insieme a raccomandazioni personalizzate.
| Strumento | Caratteristiche principali |
|---|---|
| Google PageSpeed Insights | Analisi velocità, suggerimenti di ottimizzazione |
| GTmetrix | Report dettagliati, punteggi da Lighthouse |
| Pingdom | Monitoraggio in tempo reale, report su downtime |
| Query Monitor | Monitoraggio delle query del database, HTTP requests |
| WebPageTest | Test delle prestazioni da diverse località, raccomandazioni |
Inoltre, gli strumenti di monitoraggio della performance come Screaming Frog offrono funzionalità SEO che possono essere integrate nel monitoraggio delle prestazioni complessive del sito, aiutando a identificare eventuali problemi di caricamento legati alla SEO.
è importante non dimenticare i plugin di caching come W3 Total Cache o WP Super Cache, che, sebbene non siano strumenti di monitoraggio puro, possono migliorare significativamente le prestazioni del tuo sito WordPress e contribuire a una migliore esperienza utente.
Interpretazione dei Dati di Prestazione e Ottimizzazione delle Risorse
Monitorare le prestazioni di un sito WordPress non significa semplicemente raccogliere dati, ma anche interpretarli correttamente per ottimizzare le risorse disponibili. Utilizzando strumenti come New Relic, è possibile ottenere un’analisi approfondita del comportamento del sito, individuando colli di bottiglia e risorse sovrautilizzate.
Per interpretare efficacemente i dati, è fondamentale comprendere quali metriche monitorare. Tra le principali, si possono evidenziare:
- TEMPO DI RESPONSA: La rapidità con cui il server risponde alle richieste degli utenti.
- USO DELLE RISORSE: Percentuale di CPU e memoria utilizzata dalle applicazioni WordPress.
- NUMERO DI ERRORI: Frequenza di errori 404 o 500 che possono compromettere l’esperienza utente.
- CARICAMENTO DELLE PAGINE: Tempo necessario per caricare completamente una pagina web.
Una volta raccolti e analizzati questi dati, è possibile elaborare strategie di ottimizzazione. Ad esempio, se si nota un elevato utilizzo della CPU, potrebbe essere opportuno considerare l’implementazione di un sistema di caching o l’ottimizzazione delle immagini per ridurre il carico del server. Allo stesso modo, se il tempo di risposta è eccessivo, è essenziale esaminare i plugin attivi e valutare quale potrebbe essere disattivato o sostituito con alternative più leggere.
Di seguito una tabella che mostra i possibili interventi da effettuare in base ai dati di prestazione monitorati:
| Problema | Intervento Raccomandato |
|---|---|
| Alto tempo di risposta | Implementazione del caching |
| Elevato uso della CPU | Ottimizzazione delle query al database |
| Caricamento lento delle pagine | Utilizzo di una rete di distribuzione dei contenuti (CDN) |
| Numerosi errori di rete | Controllo dei plugin e delle configurazioni del server |
interpretare i dati di prestazione con attenzione consente non solo di identificare le aree di miglioramento, ma anche di prendere decisioni informate per l’ottimizzazione delle risorse. Investire tempo in questa analisi porta a un’esperienza utente più fluida e a una maggiore soddisfazione degli utenti, elementi chiave per il successo di qualsiasi sito WordPress nel lungo termine.
Best Practices per il Monitoraggio Continuo delle Prestazioni di WordPress
Il monitoraggio delle prestazioni di un sito WordPress non è solo un’opzione, ma una necessità per garantire un’esperienza utente ottimale e massimizzare l’interazione. Ecco alcune pratiche consigliate da seguire per implementare un monitoraggio efficace e continuo.
Innanzitutto, è fondamentale stabilire KPI chiari. I KPI (Indicatori Chiave di Prestazione) forniscono un quadro di riferimento per valutare le prestazioni del sito. Alcuni esempi di KPI includono:
- Tempo di caricamento della pagina: misura quanto tempo impiega una pagina a caricarsi completamente.
- Tasso di rimbalzo: percentuale di visitatori che lascia il sito dopo aver visualizzato una sola pagina.
- Tempo medio per visita: indica quanto tempo i visitatori trascorrono sul sito.
In secondo luogo, è prioritario utilizzare strumenti di monitoraggio appropriati. New Relic, ad esempio, offre una panoramica dettagliata delle prestazioni del server e delle applicazioni. Altri strumenti utili includono:
- Google PageSpeed Insights: analizza le performance delle pagine e fornisce suggerimenti per migliorarle.
- GTmetrix: offre un’analisi approfondita del caricamento delle pagine con report dettagliati.
- Pingdom: monitora la disponibilità e le prestazioni in tempo reale del tuo sito.
Un altro aspetto cruciale è la reportistica regolare dei dati. La creazione di report settimanali o mensili consente di identificare tendenze e anomalie. È consigliabile impostare dei report customizzati, in modo da focalizzarsi sui KPI stabiliti. Una tabella esemplificativa potrebbe includere:
| KPI | Obiettivo Mensile | Attuale | Trend |
|---|---|---|---|
| Tempo di caricamento massimo | < 3s | 2.5s | ↑ |
| Tasso di rimbalzo | < 40% | 35% | ↑ |
| Tempo medio per visita | 3m | 2.8m | ↓ |
è importante tenere conto della revisione periodica dell’infrastruttura. Un monitoraggio efficace delle prestazioni richiede anche di analizzare l’hosting e le risorse server. Verificare regolarmente l’utilizzo di CPU e memoria può prevenire colli di bottiglia e garantire che la tua configurazione WordPress funzioni senza intoppi. Considera l’adozione di soluzioni di caching e CDN per migliorare ulteriormente le prestazioni.
In Conclusione
monitorare le prestazioni del proprio sito WordPress è un passo fondamentale per garantire un’esperienza utente ottimale e per mantenere un alto livello di soddisfazione da parte dei visitatori. Strumenti come New Relic, insieme ad altre soluzioni di monitoraggio, offrono funzionalità avanzate che consentono di identificare e risolvere tempestivamente eventuali problemi di performance. Implementando queste tecnologie, i gestori di siti web possono non solo migliorare le prestazioni della loro piattaforma, ma anche ottimizzare le risorse e ridurre i tempi di inattività. Investire nel monitoraggio delle prestazioni significa investire nel successo a lungo termine del proprio progetto digitale. Pertanto, è essenziale considerare seriamente l’adozione di questi strumenti per garantire che il proprio sito WordPress continui a prosperare nel competitivo panorama online.

FAQ
Domande frequenti? Scopri tutte le risposte ai quesiti tecnici più comuni! Approfondisci le informazioni essenziali e migliora la tua comprensione con soluzioni pratiche e chiare. Non lasciarti sfuggire dettagli importanti!
Prerequisiti
- Un server con CloudLinux OS installato
- CloudLinux è una distribuzione Linux progettata per hosting condiviso. Può essere installata su server esistenti come estensione di CentOS o AlmaLinux.
- cPanel/WHM installato e configurato sul server.
- Accesso root al server.
- Account hosting per ciascun sotto-sito:
- Ogni sotto-sito deve avere il proprio account cPanel (ciò si ottiene configurando il multisito con sottodomini o domini personalizzati).
Passaggi
1. Installare CloudLinux
Se il tuo server non ha già CloudLinux, puoi installarlo su un sistema basato su CentOS o AlmaLinux seguendo queste istruzioni:
- Scarica e installa il convertitore CloudLinux:
- Riavvia il server:
2. Configurare LVE Manager
Una volta installato CloudLinux, LVE Manager ti permette di allocare risorse per ciascun account cPanel:
- Accedi a WHM come root.
- Vai a CloudLinux LVE Manager:
- Qui puoi vedere tutti gli account e monitorare il consumo di risorse.
- Configura limiti di risorse hardware:
- CPU: Limita il numero di core o il tempo CPU assegnato.
- RAM: Imposta un limite per la memoria utilizzabile.
- I/O: Limita il throughput di lettura/scrittura.
- Numero di processi: Imposta un massimo di processi attivi per account.
- Salva le impostazioni.
3. Allocare Risorse per Sotto-Siti
- Crea un account cPanel per ogni sotto-sito nella rete Multisite.
- Se utilizzi sottodomini, ogni sottodominio può essere configurato come un account separato.
- Se utilizzi domini personalizzati, punta ogni dominio all’installazione multisito.
- In LVE Manager, assegna limiti specifici a ciascun account:
- Es.: un sotto-sito ad alta intensità potrebbe ricevere più CPU e RAM, mentre uno meno importante avrà limiti ridotti.
4. Configurare WordPress Multisite
- Configura il Multisite per utilizzare sottodomini o domini personalizzati:
- Modifica il file
wp-config.php: - Configura il file
.htaccessper gestire i sottodomini.
- Modifica il file
- Aggiungi i sotto-siti come domini o sottodomini e mappali ai rispettivi account cPanel.
5. Monitorare e Ottimizzare
- Utilizza LVE Manager per monitorare il consumo di risorse di ciascun sotto-sito.
- Adatta i limiti in base al comportamento degli utenti e alle esigenze del sito.
Vantaggi di Questo Approccio
- Isolamento parziale: Ogni sotto-sito ha limiti hardware definiti e non può utilizzare risorse oltre quelle assegnate.
- Sicurezza migliorata: I problemi su un sotto-sito non influenzeranno gli altri.
- Flessibilità: Puoi modificare facilmente i limiti per adattarli alle esigenze in tempo reale.
Ecco una spiegazione dettagliata del passaggio “Allocare Risorse per Sotto-Siti” per una rete WordPress Multisite in cui desideri configurare ogni sotto-sito come un account separato in cPanel, consentendo l’allocazione individuale delle risorse hardware tramite CloudLinux e LVE.
1. Configurare l’installazione Multisite
Assumendo che il tuo WordPress Multisite sia già configurato, puoi scegliere tra due approcci principali per i sotto-siti: sottodomini o domini personalizzati.
Sottodomini
Un esempio di rete Multisite con sottodomini:
- Dominio principale:
esempio.com - Sotto-siti:
sito1.esempio.com,sito2.esempio.com
Domini personalizzati
Un esempio di rete Multisite con domini personalizzati:
- Dominio principale:
esempio.com - Sotto-siti:
sito1.com,sito2.com
2. Creare un account cPanel per ogni sotto-sito
L’obiettivo è creare account separati in cPanel per gestire risorse dedicate per ogni sotto-sito, pur mantenendo una configurazione Multisite centralizzata.
Passaggi per Configurare gli Account cPanel
- Accedi a WHM (Web Host Manager) come root.
- Aggiungi un nuovo account cPanel:
- Vai alla sezione Create a New Account.
- Inserisci le informazioni richieste:
- Dominio/Sottodominio: Inserisci il dominio o il sottodominio del sotto-sito. Es.:
- Per sottodomini:
sito1.esempio.com. - Per domini personalizzati:
sito1.com.
- Per sottodomini:
- Username: Assegna un nome utente unico per l’account.
- Password: Genera una password sicura.
- Email: Inserisci un’email di contatto.
- Dominio/Sottodominio: Inserisci il dominio o il sottodominio del sotto-sito. Es.:
- Seleziona un pacchetto di hosting o configurane uno nuovo.
- Configura risorse dedicate nell’account:
- CPU, RAM, I/O e altri limiti possono essere configurati tramite LVE Manager o il pacchetto selezionato.
- Ad esempio:
- CPU: 1 core.
- RAM: 1 GB.
- I/O: 2 MB/s.
- Questi valori possono essere personalizzati successivamente in base alle esigenze del sotto-sito.
Ripeti il processo per ogni sotto-sito:
Crea un account cPanel separato per ogni sottodominio o dominio personalizzato che desideri configurare.
3. Puntare i domini/sottodomini al server
Per far sì che ogni dominio o sottodominio punti correttamente all’installazione Multisite, segui questi passaggi.
Per Sottodomini
- Configura DNS per i sottodomini:
- Accedi al pannello DNS del dominio principale (
esempio.com). - Aggiungi un record DNS wildcard per i sottodomini:
- Tipo: A
- Nome:
* - Valore: Indirizzo IP del server.
- Questo permette a tutti i sottodomini di puntare automaticamente al server.
- Accedi al pannello DNS del dominio principale (
- Configura cPanel per i sottodomini:
- Vai su Subdomains nel cPanel principale.
- Aggiungi ogni sottodominio manualmente o abilita l’opzione wildcard per consentire la creazione automatica.
Per Domini Personalizzati
- Punta i domini personalizzati al server:
- Accedi al pannello DNS del dominio personalizzato (es.
sito1.com). - Aggiungi i seguenti record:
- Tipo: A
- Nome:
@o il nome del dominio. - Valore: Indirizzo IP del server.
- Tipo: CNAME (facoltativo, per il
www):- Nome:
www - Valore:
sito1.com.
- Nome:
- Questo collega il dominio personalizzato al server.
- Accedi al pannello DNS del dominio personalizzato (es.
- Aggiungi il dominio personalizzato in cPanel:
- Accedi al cPanel principale.
- Vai su Addon Domains e aggiungi il dominio con la directory radice corretta.
4. Configurare WordPress Multisite per Riconoscere i Sotto-Siti
Ora che ogni sotto-sito è collegato come account cPanel separato, devi configurare WordPress Multisite per gestirli.
Modifica il file wp-config.php
Assicurati che il file wp-config.php includa la configurazione Multisite:
Mappare i domini/sottodomini
- Installa e attiva il plugin Domain Mapping:
- Questo plugin consente di collegare i domini personalizzati ai sotto-siti della rete.
- Configura ogni sotto-sito con il dominio o sottodominio desiderato tramite la dashboard Multisite:
- Vai su Strumenti > Domain Mapping (o la relativa voce nel plugin).
- Inserisci il dominio o sottodominio corrispondente per ogni sotto-sito.
5. Testare e Monitorare
- Accedi a ogni sotto-sito utilizzando il dominio o sottodominio configurato.
- Monitora il consumo delle risorse di ogni account tramite LVE Manager in WHM:
- Controlla CPU, RAM, I/O e altro.
- Adatta i limiti se necessario per garantire che il sotto-sito non consumi troppe risorse.
Vantaggi
- Ogni sotto-sito ha risorse dedicate e non può influenzare gli altri.
- È possibile scalare facilmente la rete Multisite aggiungendo risorse hardware o nuovi sotto-siti.
- Monitoraggio centralizzato tramite WHM e CloudLinux.
Cosa sono i sottodomini in cPanel?
Un sottodominio è un’estensione del dominio principale. Ad esempio:
- Dominio principale: esempio.com
- Sottodomini: sito1.esempio.com, sito2.esempio.com
In un contesto Multisite, ogni sottodominio rappresenta un sotto-sito.
Opzioni per Configurare i Sottodomini
1. Aggiungere Sottodomini Manualmente
Puoi configurare ciascun sottodominio singolarmente per mappare un sotto-sito specifico nella rete Multisite.
Passaggi per Aggiungere Sottodomini Manualmente in cPanel
- Accedi a cPanel:
- Usa l’URL fornito dal tuo host, ad esempio
https://tuosito.com:2083. - Inserisci username e password.
- Usa l’URL fornito dal tuo host, ad esempio
- Vai su Subdomains:
- Nella dashboard di cPanel, cerca la sezione Domains e clicca su Subdomains.
- Aggiungi il Sottodominio:
- Inserisci il nome del sottodominio nel campo
Subdomain. Es.:- Se vuoi creare
sito1.esempio.com, inseriscisito1.
- Se vuoi creare
- Seleziona il dominio principale dal menu a discesa (es.
esempio.com). - La directory radice verrà generata automaticamente (es.
/public_html/sito1). Lasciala invariata.
- Inserisci il nome del sottodominio nel campo
- Salva:
- Clicca su Create per completare la configurazione del sottodominio.
Ripeti per Ogni Sottodominio:
Aggiungi tutti i sottodomini necessari (es. sito2.esempio.com, sito3.esempio.com).
2. Abilitare l’Opzione Wildcard per i Sottodomini
L’opzione Wildcard Subdomains ti permette di gestire automaticamente tutti i sottodomini della rete Multisite senza doverli aggiungere manualmente.
Perché Usare Wildcard Subdomains?
- È ideale per reti Multisite con molti sotto-siti.
- Riduce il lavoro manuale.
- Permette di creare nuovi sotto-siti direttamente dalla dashboard di WordPress senza ulteriori configurazioni in cPanel.
Passaggi per Abilitare Wildcard Subdomains in cPanel
- Accedi a cPanel:
- Come sopra, accedi al tuo account cPanel.
- Vai su Subdomains:
- Nella dashboard di cPanel, clicca su Subdomains.
- Configura un Sottodominio Wildcard:
- Nel campo
Subdomain, inserisci un asterisco (*). - Seleziona il dominio principale dal menu a discesa.
- La directory radice deve puntare alla directory principale di WordPress, tipicamente
/public_html.- Se WordPress è installato in una sottocartella, ad esempio
/public_html/multisite, utilizza quella come directory radice.
- Se WordPress è installato in una sottocartella, ad esempio
- Nel campo
- Salva:
- Clicca su Create per abilitare il sottodominio wildcard.
- Configura il Record DNS Wildcard:
- Vai al pannello di gestione DNS del dominio principale.
- Aggiungi un record DNS A per il wildcard:
- Tipo: A
- Nome:
* - Valore: Indirizzo IP del tuo server (fornito dal tuo host).
- Salva le modifiche e attendi la propagazione (di solito alcune ore).
Cosa Succede Dopo?
- Sottodomini Manuali: Ogni sottodominio aggiunto manualmente sarà gestito separatamente e dovrai configurare i sotto-siti Multisite collegandoli a ciascun sottodominio.
- Wildcard Subdomains: Ogni volta che crei un nuovo sotto-sito nella rete Multisite, il sottodominio corrispondente sarà automaticamente mappato e funzionante.

"Hai un'opinione o una domanda specifica? Non esitare, lascia un commento! La tua esperienza può arricchire la discussione e aiutare altri professionisti a trovare soluzioni. Condividi il tuo punto di vista!"
