Utilizzare CloudLinux e LVE per limitare e monitorare risorse hardware (CPU, RAM, I/O) per ciascun sotto-sito WordPress all’interno di una rete multisito.

Utilizzare CloudLinux e LVE per limitare e monitorare risorse hardware (CPU, RAM, I/O) per ciascun sotto-sito WordPress all’interno di una rete multisito.
Prerequisiti
- Un server con CloudLinux OS installato
- CloudLinux è una distribuzione Linux progettata per hosting condiviso. Può essere installata su server esistenti come estensione di CentOS o AlmaLinux.
- cPanel/WHM installato e configurato sul server.
- Accesso root al server.
- Account hosting per ciascun sotto-sito:
- Ogni sotto-sito deve avere il proprio account cPanel (ciò si ottiene configurando il multisito con sottodomini o domini personalizzati).
Passaggi
1. Installare CloudLinux
Se il tuo server non ha già CloudLinux, puoi installarlo su un sistema basato su CentOS o AlmaLinux seguendo queste istruzioni:
- Scarica e installa il convertitore CloudLinux:
- Riavvia il server:
2. Configurare LVE Manager
Una volta installato CloudLinux, LVE Manager ti permette di allocare risorse per ciascun account cPanel:
- Accedi a WHM come root.
- Vai a CloudLinux LVE Manager:
- Qui puoi vedere tutti gli account e monitorare il consumo di risorse.
- Configura limiti di risorse hardware:
- CPU: Limita il numero di core o il tempo CPU assegnato.
- RAM: Imposta un limite per la memoria utilizzabile.
- I/O: Limita il throughput di lettura/scrittura.
- Numero di processi: Imposta un massimo di processi attivi per account.
- Salva le impostazioni.
3. Allocare Risorse per Sotto-Siti
- Crea un account cPanel per ogni sotto-sito nella rete Multisite.
- Se utilizzi sottodomini, ogni sottodominio può essere configurato come un account separato.
- Se utilizzi domini personalizzati, punta ogni dominio all’installazione multisito.
- In LVE Manager, assegna limiti specifici a ciascun account:
- Es.: un sotto-sito ad alta intensità potrebbe ricevere più CPU e RAM, mentre uno meno importante avrà limiti ridotti.
4. Configurare WordPress Multisite
- Configura il Multisite per utilizzare sottodomini o domini personalizzati:
- Modifica il file
wp-config.php: - Configura il file
.htaccessper gestire i sottodomini.
- Modifica il file
- Aggiungi i sotto-siti come domini o sottodomini e mappali ai rispettivi account cPanel.
5. Monitorare e Ottimizzare
- Utilizza LVE Manager per monitorare il consumo di risorse di ciascun sotto-sito.
- Adatta i limiti in base al comportamento degli utenti e alle esigenze del sito.
Vantaggi di Questo Approccio
- Isolamento parziale: Ogni sotto-sito ha limiti hardware definiti e non può utilizzare risorse oltre quelle assegnate.
- Sicurezza migliorata: I problemi su un sotto-sito non influenzeranno gli altri.
- Flessibilità: Puoi modificare facilmente i limiti per adattarli alle esigenze in tempo reale.
Ecco una spiegazione dettagliata del passaggio “Allocare Risorse per Sotto-Siti” per una rete WordPress Multisite in cui desideri configurare ogni sotto-sito come un account separato in cPanel, consentendo l’allocazione individuale delle risorse hardware tramite CloudLinux e LVE.
1. Configurare l’installazione Multisite
Assumendo che il tuo WordPress Multisite sia già configurato, puoi scegliere tra due approcci principali per i sotto-siti: sottodomini o domini personalizzati.
Sottodomini
Un esempio di rete Multisite con sottodomini:
- Dominio principale:
esempio.com - Sotto-siti:
sito1.esempio.com,sito2.esempio.com
Domini personalizzati
Un esempio di rete Multisite con domini personalizzati:
- Dominio principale:
esempio.com - Sotto-siti:
sito1.com,sito2.com
2. Creare un account cPanel per ogni sotto-sito
L’obiettivo è creare account separati in cPanel per gestire risorse dedicate per ogni sotto-sito, pur mantenendo una configurazione Multisite centralizzata.
Passaggi per Configurare gli Account cPanel
- Accedi a WHM (Web Host Manager) come root.
- Aggiungi un nuovo account cPanel:
- Vai alla sezione Create a New Account.
- Inserisci le informazioni richieste:
- Dominio/Sottodominio: Inserisci il dominio o il sottodominio del sotto-sito. Es.:
- Per sottodomini:
sito1.esempio.com. - Per domini personalizzati:
sito1.com.
- Per sottodomini:
- Username: Assegna un nome utente unico per l’account.
- Password: Genera una password sicura.
- Email: Inserisci un’email di contatto.
- Dominio/Sottodominio: Inserisci il dominio o il sottodominio del sotto-sito. Es.:
- Seleziona un pacchetto di hosting o configurane uno nuovo.
- Configura risorse dedicate nell’account:
- CPU, RAM, I/O e altri limiti possono essere configurati tramite LVE Manager o il pacchetto selezionato.
- Ad esempio:
- CPU: 1 core.
- RAM: 1 GB.
- I/O: 2 MB/s.
- Questi valori possono essere personalizzati successivamente in base alle esigenze del sotto-sito.
Ripeti il processo per ogni sotto-sito:
Crea un account cPanel separato per ogni sottodominio o dominio personalizzato che desideri configurare.
3. Puntare i domini/sottodomini al server
Per far sì che ogni dominio o sottodominio punti correttamente all’installazione Multisite, segui questi passaggi.
Per Sottodomini
- Configura DNS per i sottodomini:
- Accedi al pannello DNS del dominio principale (
esempio.com). - Aggiungi un record DNS wildcard per i sottodomini:
- Tipo: A
- Nome:
* - Valore: Indirizzo IP del server.
- Questo permette a tutti i sottodomini di puntare automaticamente al server.
- Accedi al pannello DNS del dominio principale (
- Configura cPanel per i sottodomini:
- Vai su Subdomains nel cPanel principale.
- Aggiungi ogni sottodominio manualmente o abilita l’opzione wildcard per consentire la creazione automatica.
Per Domini Personalizzati
- Punta i domini personalizzati al server:
- Accedi al pannello DNS del dominio personalizzato (es.
sito1.com). - Aggiungi i seguenti record:
- Tipo: A
- Nome:
@o il nome del dominio. - Valore: Indirizzo IP del server.
- Tipo: CNAME (facoltativo, per il
www):- Nome:
www - Valore:
sito1.com.
- Nome:
- Questo collega il dominio personalizzato al server.
- Accedi al pannello DNS del dominio personalizzato (es.
- Aggiungi il dominio personalizzato in cPanel:
- Accedi al cPanel principale.
- Vai su Addon Domains e aggiungi il dominio con la directory radice corretta.
4. Configurare WordPress Multisite per Riconoscere i Sotto-Siti
Ora che ogni sotto-sito è collegato come account cPanel separato, devi configurare WordPress Multisite per gestirli.
Modifica il file wp-config.php
Assicurati che il file wp-config.php includa la configurazione Multisite:
Mappare i domini/sottodomini
- Installa e attiva il plugin Domain Mapping:
- Questo plugin consente di collegare i domini personalizzati ai sotto-siti della rete.
- Configura ogni sotto-sito con il dominio o sottodominio desiderato tramite la dashboard Multisite:
- Vai su Strumenti > Domain Mapping (o la relativa voce nel plugin).
- Inserisci il dominio o sottodominio corrispondente per ogni sotto-sito.
5. Testare e Monitorare
- Accedi a ogni sotto-sito utilizzando il dominio o sottodominio configurato.
- Monitora il consumo delle risorse di ogni account tramite LVE Manager in WHM:
- Controlla CPU, RAM, I/O e altro.
- Adatta i limiti se necessario per garantire che il sotto-sito non consumi troppe risorse.
Vantaggi
- Ogni sotto-sito ha risorse dedicate e non può influenzare gli altri.
- È possibile scalare facilmente la rete Multisite aggiungendo risorse hardware o nuovi sotto-siti.
- Monitoraggio centralizzato tramite WHM e CloudLinux.
Cosa sono i sottodomini in cPanel?
Un sottodominio è un’estensione del dominio principale. Ad esempio:
- Dominio principale: esempio.com
- Sottodomini: sito1.esempio.com, sito2.esempio.com
In un contesto Multisite, ogni sottodominio rappresenta un sotto-sito.
Opzioni per Configurare i Sottodomini
1. Aggiungere Sottodomini Manualmente
Puoi configurare ciascun sottodominio singolarmente per mappare un sotto-sito specifico nella rete Multisite.
Passaggi per Aggiungere Sottodomini Manualmente in cPanel
- Accedi a cPanel:
- Usa l’URL fornito dal tuo host, ad esempio
https://tuosito.com:2083. - Inserisci username e password.
- Usa l’URL fornito dal tuo host, ad esempio
- Vai su Subdomains:
- Nella dashboard di cPanel, cerca la sezione Domains e clicca su Subdomains.
- Aggiungi il Sottodominio:
- Inserisci il nome del sottodominio nel campo
Subdomain. Es.:- Se vuoi creare
sito1.esempio.com, inseriscisito1.
- Se vuoi creare
- Seleziona il dominio principale dal menu a discesa (es.
esempio.com). - La directory radice verrà generata automaticamente (es.
/public_html/sito1). Lasciala invariata.
- Inserisci il nome del sottodominio nel campo
- Salva:
- Clicca su Create per completare la configurazione del sottodominio.
Ripeti per Ogni Sottodominio:
Aggiungi tutti i sottodomini necessari (es. sito2.esempio.com, sito3.esempio.com).
2. Abilitare l’Opzione Wildcard per i Sottodomini
L’opzione Wildcard Subdomains ti permette di gestire automaticamente tutti i sottodomini della rete Multisite senza doverli aggiungere manualmente.
Perché Usare Wildcard Subdomains?
- È ideale per reti Multisite con molti sotto-siti.
- Riduce il lavoro manuale.
- Permette di creare nuovi sotto-siti direttamente dalla dashboard di WordPress senza ulteriori configurazioni in cPanel.
Passaggi per Abilitare Wildcard Subdomains in cPanel
- Accedi a cPanel:
- Come sopra, accedi al tuo account cPanel.
- Vai su Subdomains:
- Nella dashboard di cPanel, clicca su Subdomains.
- Configura un Sottodominio Wildcard:
- Nel campo
Subdomain, inserisci un asterisco (*). - Seleziona il dominio principale dal menu a discesa.
- La directory radice deve puntare alla directory principale di WordPress, tipicamente
/public_html.- Se WordPress è installato in una sottocartella, ad esempio
/public_html/multisite, utilizza quella come directory radice.
- Se WordPress è installato in una sottocartella, ad esempio
- Nel campo
- Salva:
- Clicca su Create per abilitare il sottodominio wildcard.
- Configura il Record DNS Wildcard:
- Vai al pannello di gestione DNS del dominio principale.
- Aggiungi un record DNS A per il wildcard:
- Tipo: A
- Nome:
* - Valore: Indirizzo IP del tuo server (fornito dal tuo host).
- Salva le modifiche e attendi la propagazione (di solito alcune ore).
Cosa Succede Dopo?
- Sottodomini Manuali: Ogni sottodominio aggiunto manualmente sarà gestito separatamente e dovrai configurare i sotto-siti Multisite collegandoli a ciascun sottodominio.
- Wildcard Subdomains: Ogni volta che crei un nuovo sotto-sito nella rete Multisite, il sottodominio corrispondente sarà automaticamente mappato e funzionante.

FAQ
Domande frequenti? Scopri tutte le risposte ai quesiti tecnici più comuni! Approfondisci le informazioni essenziali e migliora la tua comprensione con soluzioni pratiche e chiare. Non lasciarti sfuggire dettagli importanti!
Il plugin OpenAI Article Generator permette di generare articoli automaticamente utilizzando l'intelligenza artificiale di OpenAI. Questa versione è attualmente in fase beta test, quindi potrebbe essere soggetta a miglioramenti e aggiornamenti.
Funzionalità principali:
- Generazione automatica di articoli con OpenAI.
- Supporto per WordPress Multisite:
- I super admin possono generare articoli su qualsiasi sito della rete (da 1 a 10 alla volta).
- Gli admin dei singoli siti possono generare contenuti solo per il proprio sito.
- Prompt opzionale: se non specificato, il plugin utilizza il titolo come input.
- Possibilità di prompt strutturato per ottenere contenuti più dettagliati.
- Gestione della pubblicazione: scelta tra pubblicazione immediata o salvataggio in bozza.
- Selezione della categoria e dello stato dell'articolo generato.
- Interfaccia dedicata:
- Per i multisite: menu disponibile nelle impostazioni di rete.
- Per i single site: opzioni accessibili dal pannello di amministrazione.
Nota sulla versione Beta
Questa è una versione beta, il che significa che potrebbero esserci modifiche, miglioramenti e possibili correzioni di bug nelle versioni future. Si consiglia di testare il plugin su ambienti di sviluppo prima di implementarlo su siti in produzione.
Per segnalare problemi o suggerire miglioramenti, contatta l'autore del plugin: Seo Wp
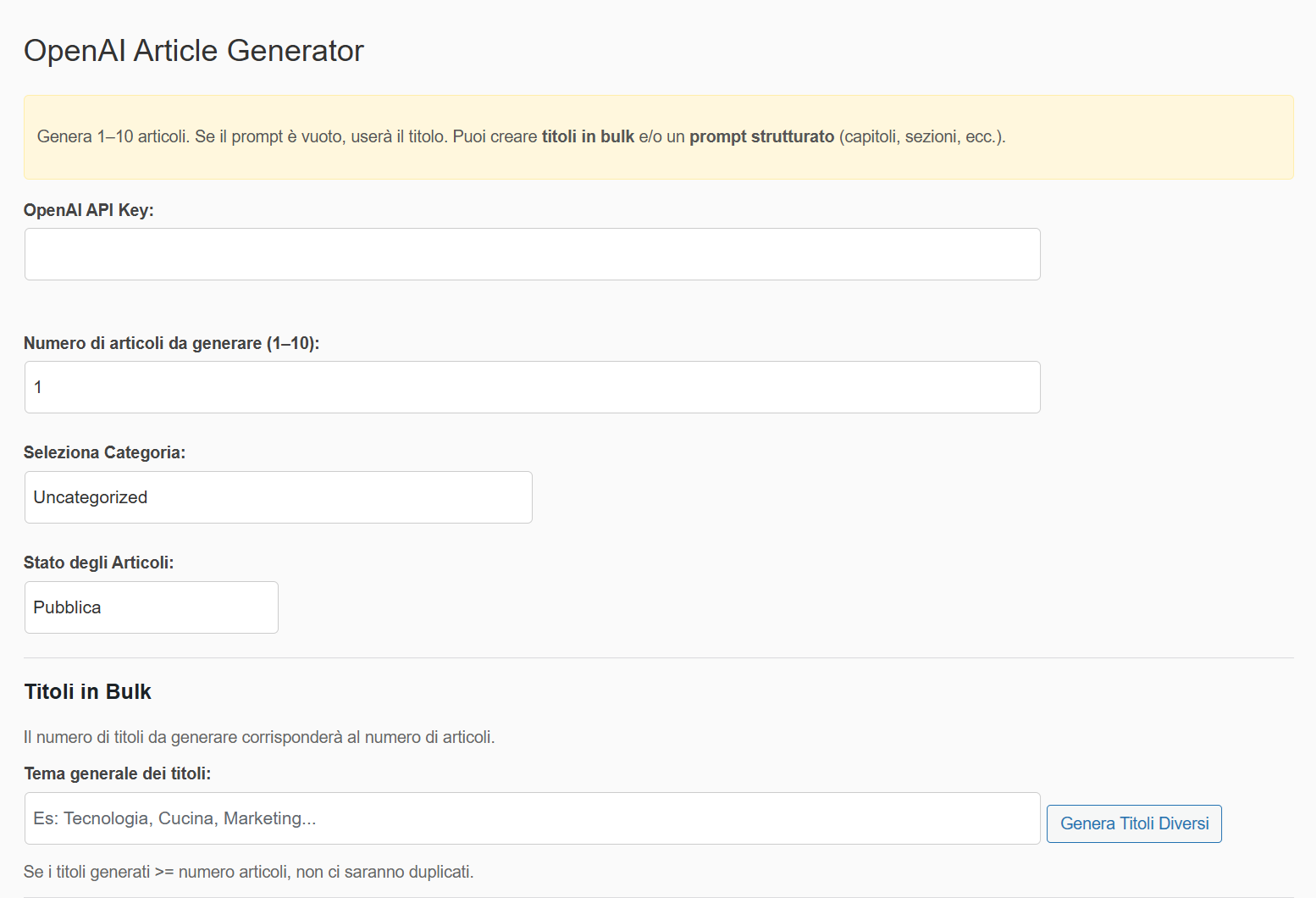
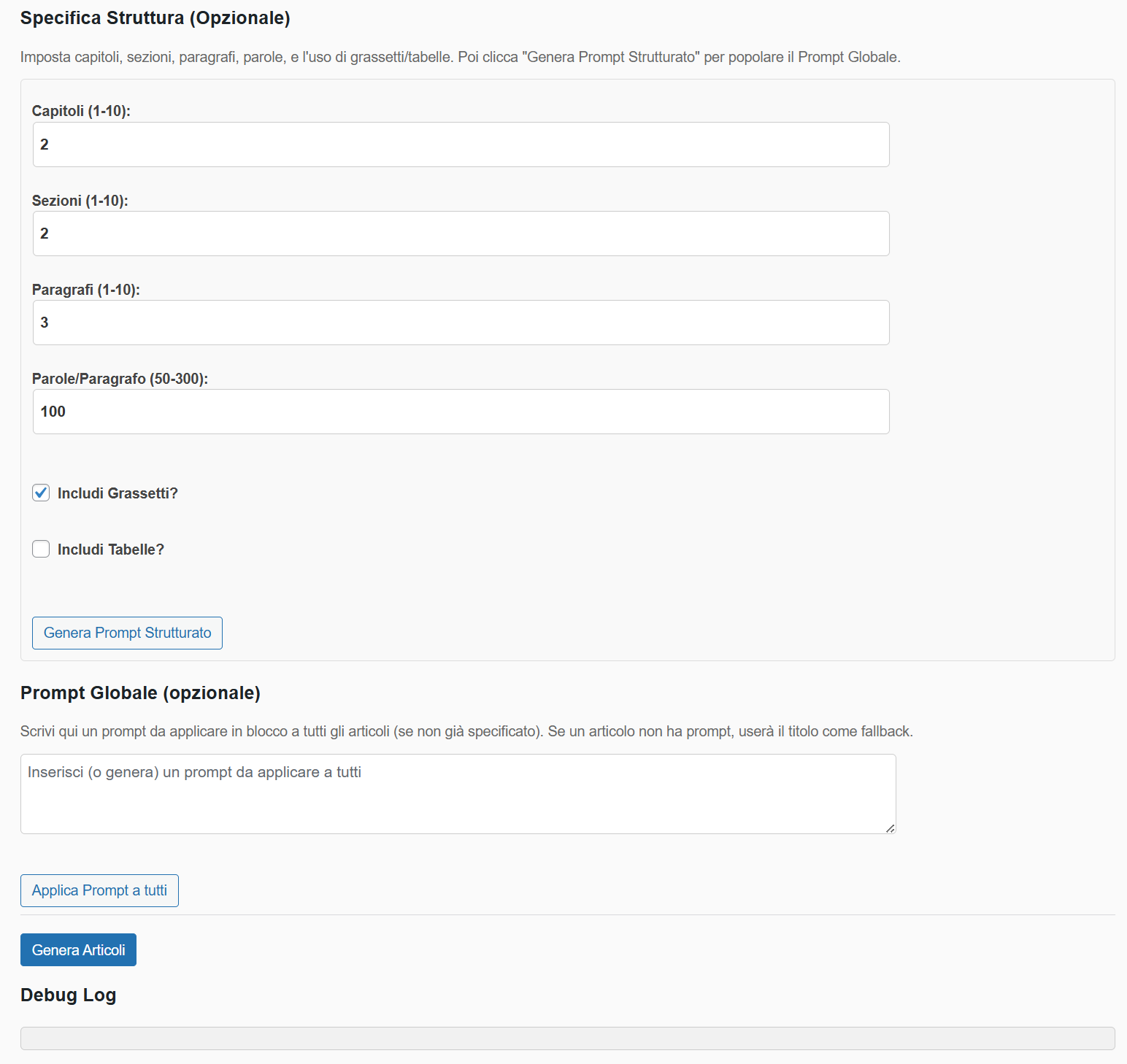

"Hai un'opinione o una domanda specifica? Non esitare, lascia un commento! La tua esperienza può arricchire la discussione e aiutare altri professionisti a trovare soluzioni. Condividi il tuo punto di vista!"
